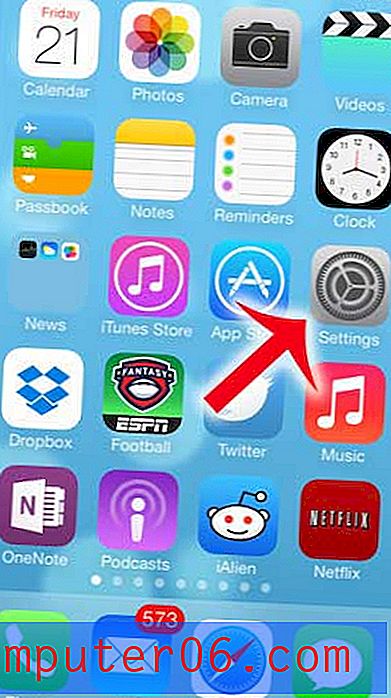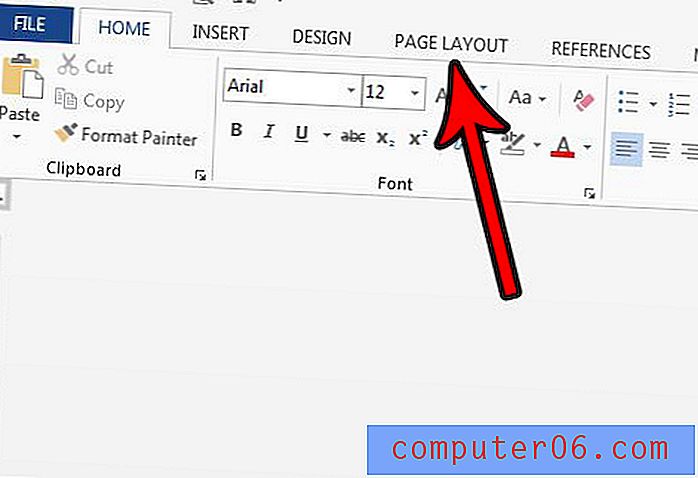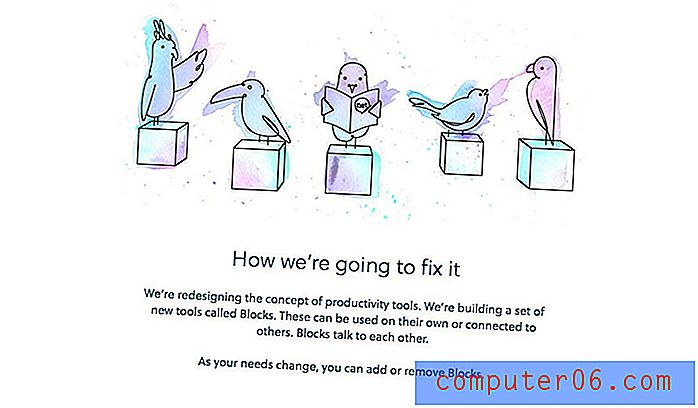Comment afficher les colonnes dans Excel
Dernière mise à jour: 16 août 2018
Apprendre à afficher les colonnes dans Excel est important pour quiconque a des données dans sa feuille de calcul qu'il lui faudra peut-être cacher à son public. Masquer une colonne vous permet de laisser des données dans une feuille de calcul, tout en rendant plus difficile la visualisation ou la modification accidentelle.
Microsoft Excel est un programme infiniment utile avec des outils et des fonctions assortis qui le rendent idéal pour un certain nombre de scénarios différents. Mais un problème que vous pourriez rencontrer est simplement que votre feuille de calcul contient trop de données et que les informations importantes se trouvent dans des cellules qui sont hors de l'écran. Une solution à ce problème consiste à masquer les colonnes de votre feuille de calcul qui peuvent contenir des informations moins importantes. Le masquage est un choix préférable à la suppression, car les colonnes masquées sont toujours dans la feuille de calcul, ce qui permet de les utiliser dans les formules sans perturber les cellules de sortie des formules. Mais le processus pour afficher les colonnes dans Excel 2013 n'est pas immédiatement évident, alors continuez à lire ci-dessous pour savoir comment afficher les colonnes dans Excel .
Comment afficher toutes les colonnes dans Excel
Si vous recevez une feuille de calcul Excel d'une autre personne qui contient des colonnes masquées, ce n'est pas toujours immédiatement évident. Il existe cependant deux manières de rechercher des colonnes masquées. La première est que les colonnes affichées ne seront pas dans l'ordre alphabétique. Deuxièmement, la bordure de colonne d'une colonne visible sera différente lorsqu'il y aura une colonne masquée de chaque côté. Vous pouvez voir un exemple de ces deux signaux dans l'image ci-dessous.
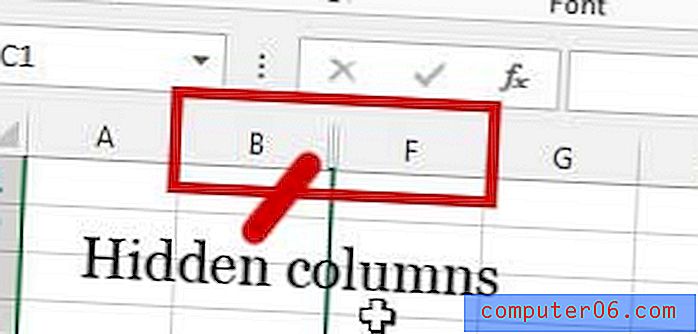
Exemple de colonnes cachées
Maintenant que vous savez identifier les colonnes masquées, vous pouvez utiliser les étapes ci-dessous pour afficher ces colonnes dans Excel. J'utilise Microsoft Excel 2013 dans les étapes ci-dessous, mais ces étapes fonctionneront également dans d'autres versions d'Excel.
Étape 1: ouvrez le classeur contenant les colonnes que vous souhaitez afficher.
Étape 2: cliquez sur le coin supérieur gauche de la feuille de calcul pour sélectionner la feuille entière. Notez que vous cliquez sur l'espace entre la lettre " A " et le nombre " 1 " qui est identifié dans l'image ci-dessous.
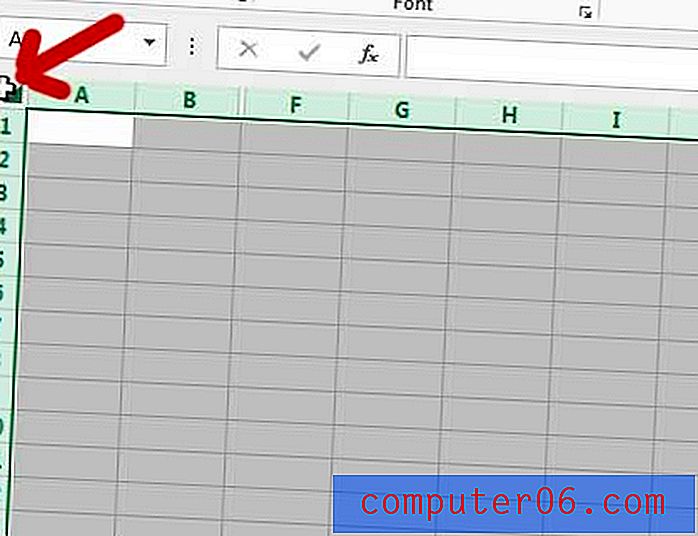
Sélectionnez l'intégralité de la feuille de calcul Excel 2013
Étape 3: cliquez avec le bouton droit sur l'une des lettres de colonne en surbrillance, puis choisissez l'option Afficher .
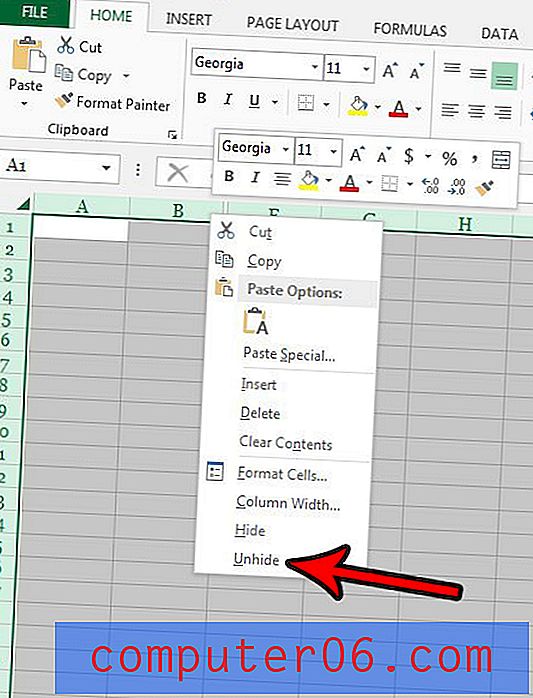
Cliquez avec le bouton droit sur une lettre de colonne sélectionnée, puis cliquez sur Afficher
Comment afficher uniquement certaines de vos colonnes masquées dans Excel
Si vous souhaitez uniquement afficher certaines colonnes, vous pouvez sélectionner les colonnes de chaque côté des colonnes masquées. Par exemple, les colonnes C, D et E sont masquées dans l'image ci-dessous. Je souhaite afficher uniquement ces colonnes, je sélectionne donc les colonnes B et F au lieu de la feuille de calcul entière.
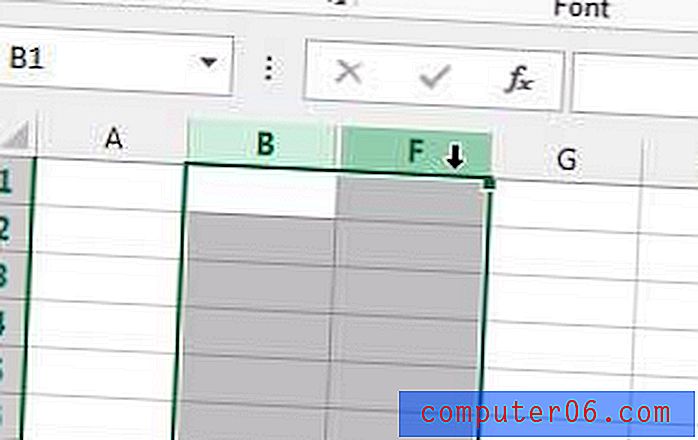
Sélectionnez uniquement certaines colonnes
Étape 3: cliquez avec le bouton droit sur l'une des colonnes en surbrillance, puis cliquez sur l'option Afficher .
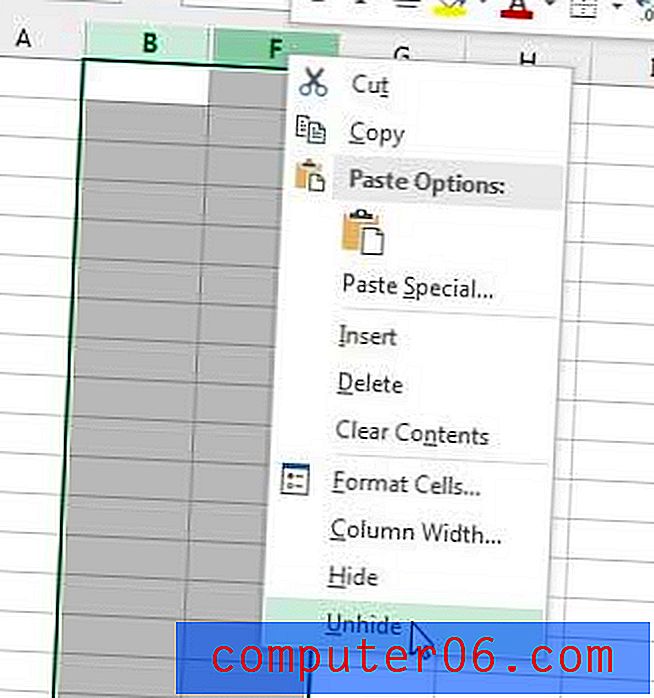
Faites un clic droit, puis sélectionnez l'option "Afficher"
En suivant les étapes de cette section pour afficher uniquement certaines de vos colonnes, toutes les autres colonnes masquées de cette feuille de calcul resteront ainsi.
Comment afficher les colonnes dans Excel à l'aide d'un raccourci clavier
Les étapes de cette section vous montreront comment utiliser une combinaison de touches de votre clavier pour afficher vos colonnes masquées.
Étape 1: Sélectionnez les colonnes entourant les colonnes que vous souhaitez afficher. Vous pouvez également cliquer sur le bouton entre l'en-tête de ligne 1 et l'en-tête de colonne A pour sélectionner la feuille de calcul entière.
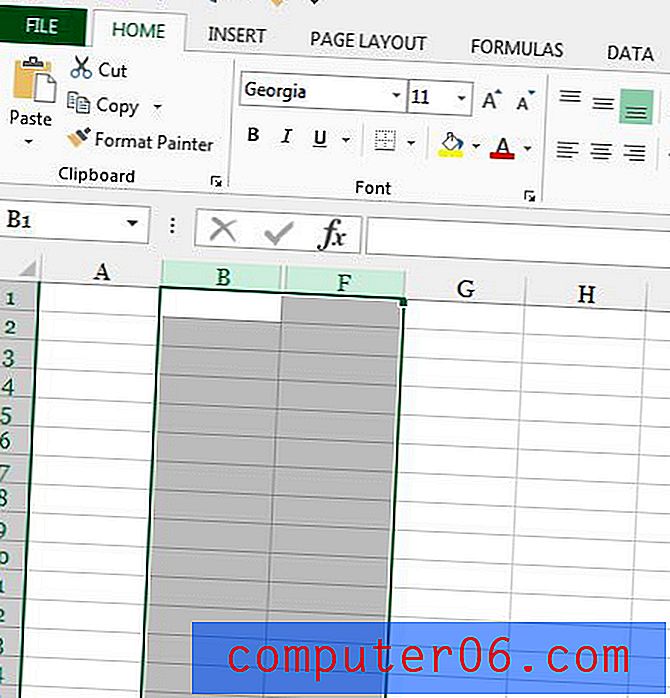
Sélectionnez les colonnes entourant les colonnes à afficher
Étape 2: appuyez sur Ctrl + Maj + 0 sur votre clavier. Notez que vous devrez appuyer sur la touche 0 en haut du clavier, pas sur celle du pavé numérique.
Si vous avez pensé à obtenir des copies supplémentaires d'Office 2013 pour la maison ou le travail, vous devriez envisager l'option d'abonnement. Il a un coût initial inférieur, permet plusieurs installations informatiques qui peuvent être gérées, en plus il vous donne accès à la suite complète de programmes Office par opposition à seulement Word, Excel et PowerPoint.
Si vous cherchez un bon moyen de simplifier le processus d'affichage et de récapitulation de vos données, vous devriez envisager d'utiliser des tableaux croisés dynamiques. Ils sont très utiles dans de nombreuses situations différentes et peuvent remplacer de nombreuses formules compliquées et opérations mathématiques manuelles.