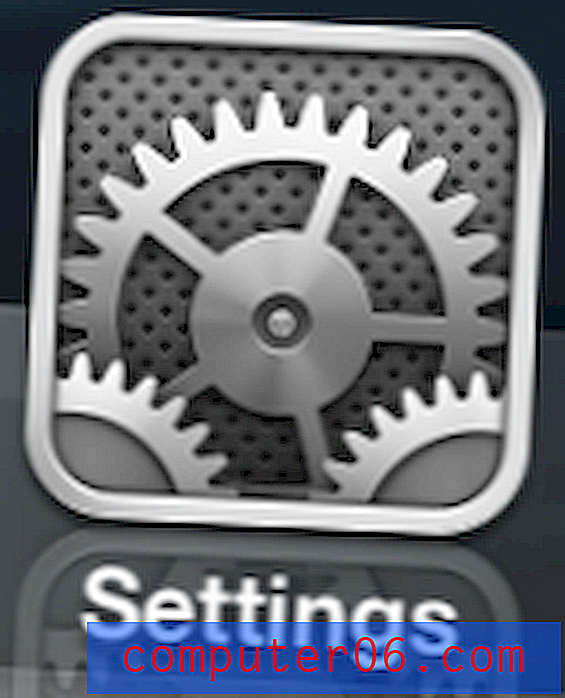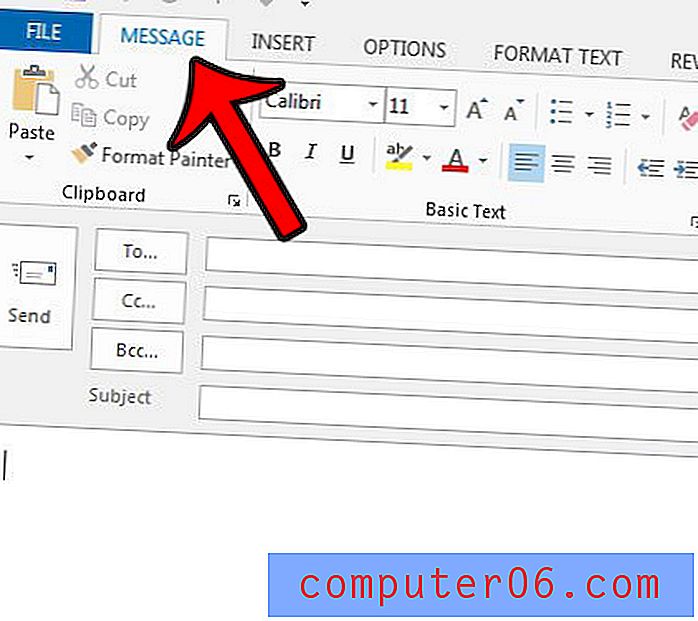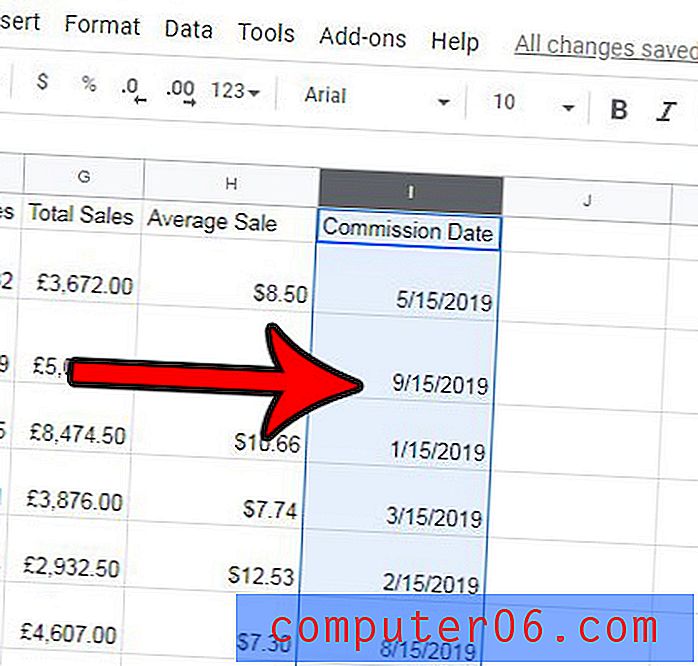Comment utiliser des numéros de page volumineux dans Word 2013
Vous savez peut-être déjà comment ajouter des numéros de page dans Word 2013, mais il peut arriver un moment où vous souhaitez utiliser un format différent pour ces numéros de page que certaines des options que vous avez l'habitude d'utiliser. Heureusement, Word 2013 propose des options de numérotation de pages supplémentaires, et l'une de ces options vous permet d'utiliser de très grands numéros de page.
Notre guide ci-dessous vous guidera à travers le processus d'ajout de numéros de page dans votre document mais, plutôt que d'utiliser l'une des options de numérotation des pages que vous avez peut-être utilisées dans le passé, nous allons utiliser un grand format de numérotation des pages qui se trouve dans une partie légèrement différente du menu du numéro de page.
Comment rendre vos numéros de page volumineux dans Word 2013
Les étapes de cet article vont vous montrer comment insérer des numéros de page dans votre document qui sont plus gros que la normale.
Étape 1: ouvrez votre document dans Word 2013.
Étape 2: cliquez sur l'onglet Insérer en haut de la fenêtre.
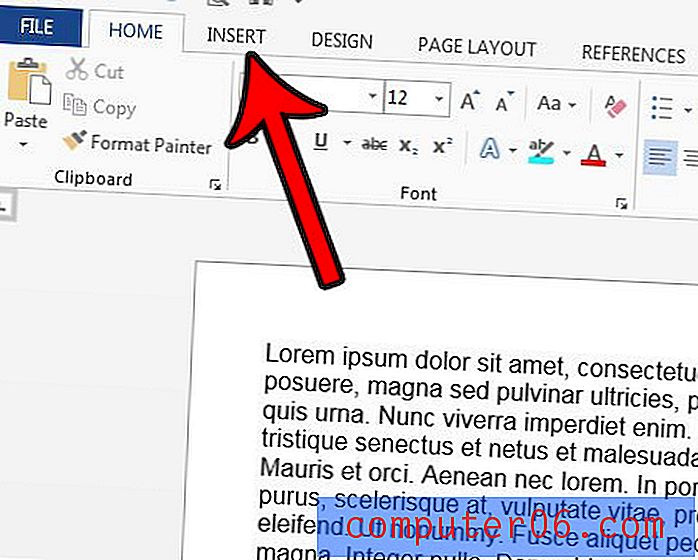
Étape 3: cliquez sur le bouton Numéro de page dans la section En - tête et pied de page du ruban.
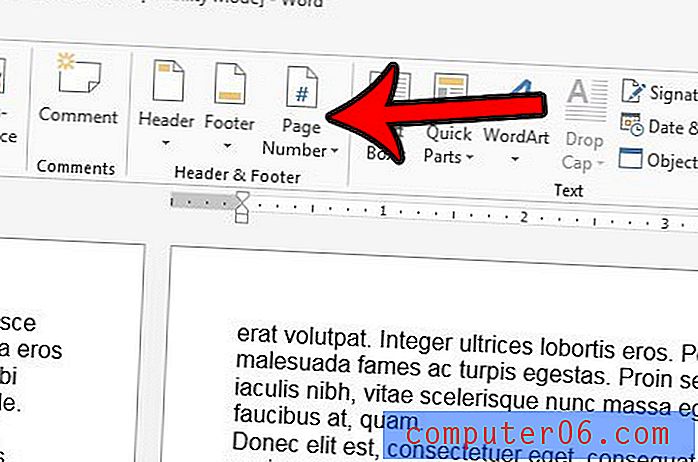
Étape 4: Sélectionnez l'emplacement où vous souhaitez afficher le numéro de page, puis faites défiler la liste des options jusqu'à ce que vous trouviez un grand numéro de page que vous aimez. Dans l'exemple d'image ci-dessous, je sélectionne une option de numérotation des pages appelée Large 2 qui sera ajoutée au bas de la page. Toutes les options de numérotation des pages ne sont pas disponibles pour chaque emplacement.
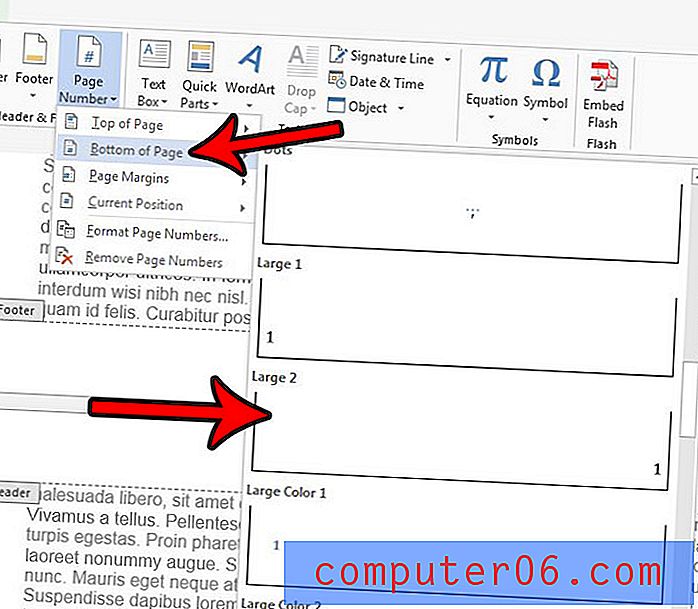
Si vous aimez la façon dont cela ressemble, alors vous avez terminé. Cependant, vous pouvez également effectuer une petite mise en forme de ce nombre, si vous le souhaitez.
Tout d'abord, utilisez votre souris pour sélectionner un numéro de page sur l'une des pages.
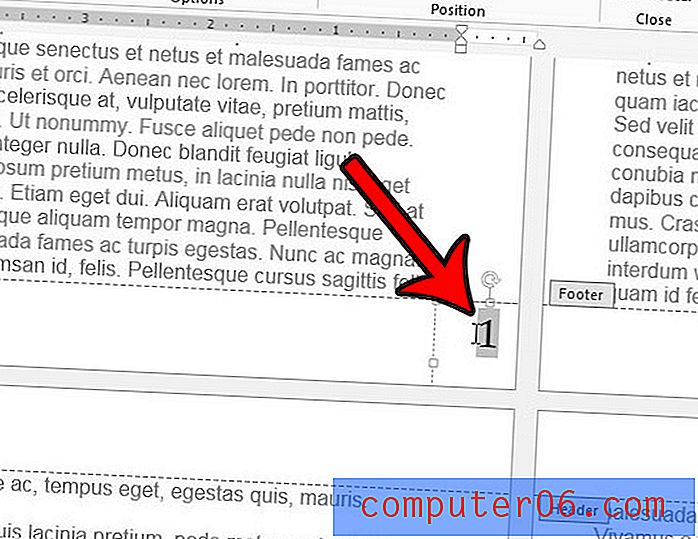
Deuxièmement, cliquez sur l'onglet Accueil en haut de la fenêtre.
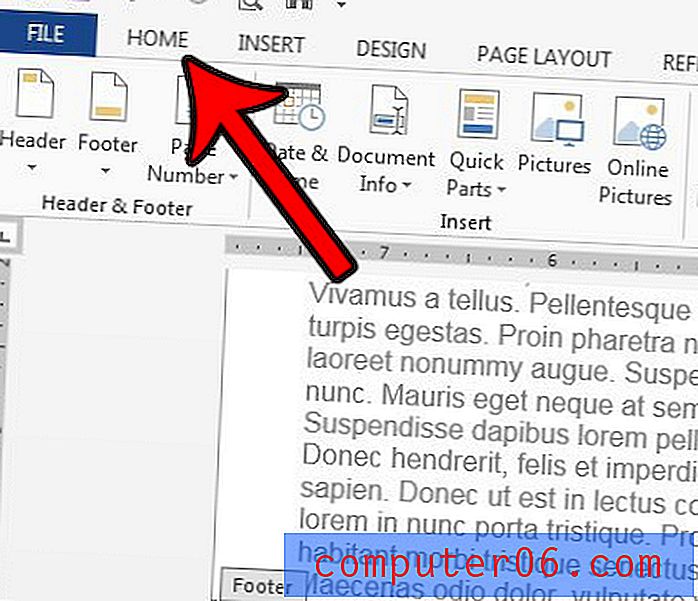
Vous pouvez ensuite utiliser les options de police pour ajuster la taille, la couleur, le type de police ou l'une des autres options pour formater le numéro de page comme vous le souhaitez. Par exemple, dans l'image ci-dessous, j'ai fait le numéro de page dans la police Arial en 36 pt avec une couleur bleue.
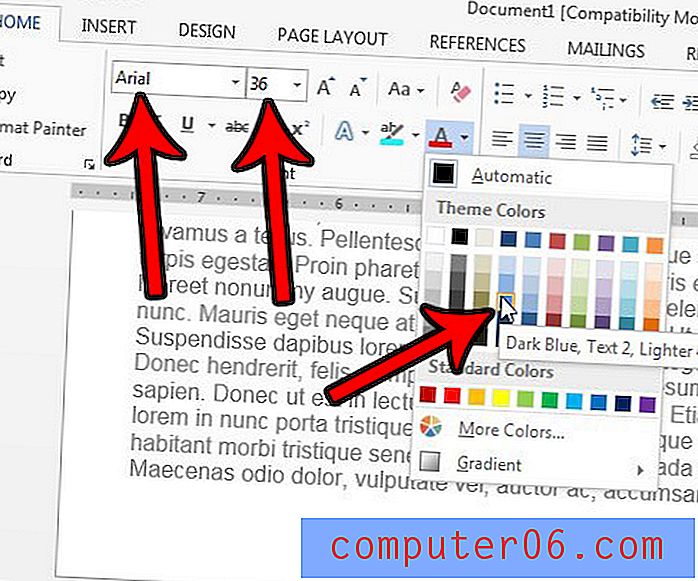
Souhaitez-vous modifier la numérotation des pages dans votre document afin qu'il n'y ait pas de numéro sur la première page? Apprenez à démarrer la numérotation à partir de la deuxième page dans Word 2013 si vous ne voulez pas de numéro de page sur votre page de titre.