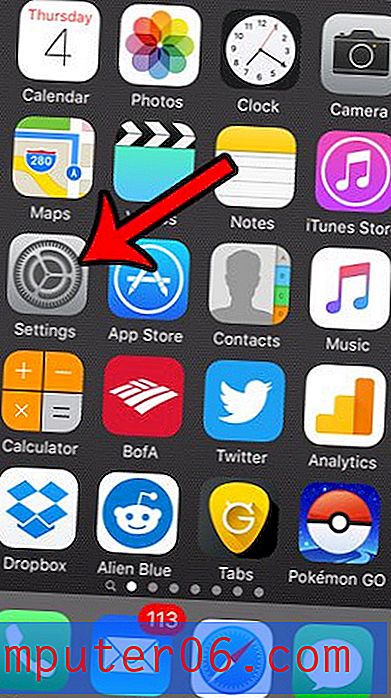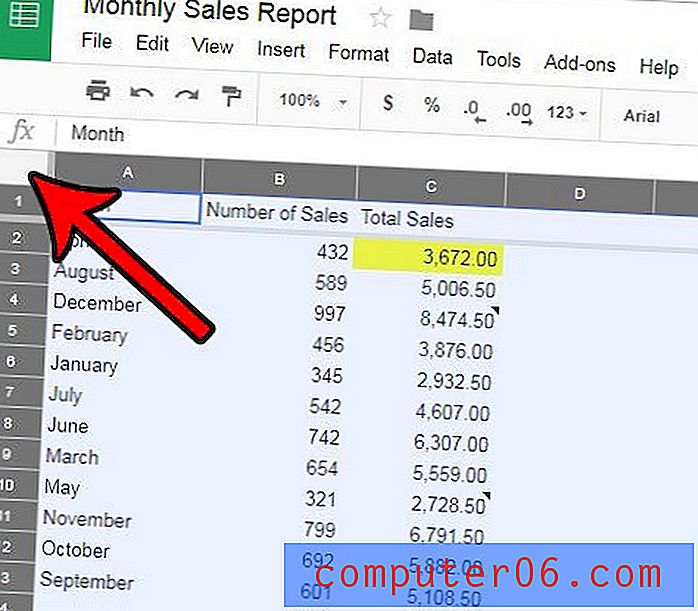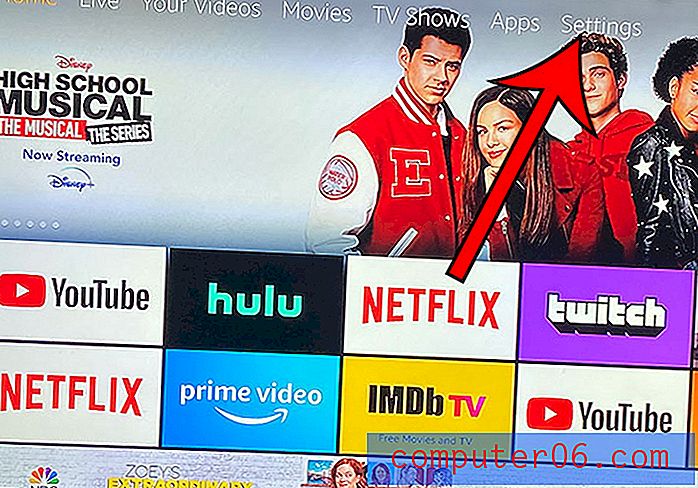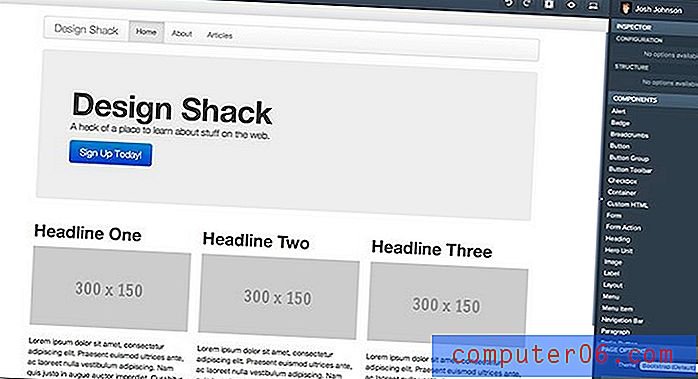Comment désactiver le suivi des modifications dans Word 2010
L'utilisation de la fonctionnalité de suivi des modifications dans Microsoft Word 2010 est utile pour les groupes de personnes qui contribuent tous à un seul document. Il peut être difficile de remarquer quand une modification a été apportée au contenu d'un document mais, avec le suivi des modifications activé, toutes les modifications seront affichées en couleur. Word inclura même un nom d'utilisateur et / ou des initiales pour identifier la personne qui a effectué la modification.
Mais vous pouvez constater que certaines modifications n'ont pas besoin d'être suivies ou que vous souhaitez effectuer un ajustement que vous ne souhaitez pas mettre en évidence avec le système de suivi des modifications. Heureusement, ce paramètre peut être activé ou désactivé dans Word 2010 en suivant notre guide ci-dessous.
Désactiver la fonctionnalité «Suivi des modifications» dans Word 2010
Les étapes de cet article vous montreront comment désactiver le paramètre «Suivi des modifications». Cela signifie que toutes les modifications que vous apportez au document ne seront pas marquées avec votre nom et la couleur associée à votre nom d'utilisateur.
Étape 1: Ouvrez le document dans Microsoft Word 2010 pour lequel vous souhaitez désactiver le paramètre «Suivi des modifications».
Étape 2: cliquez sur l'onglet Révision en haut de la fenêtre.
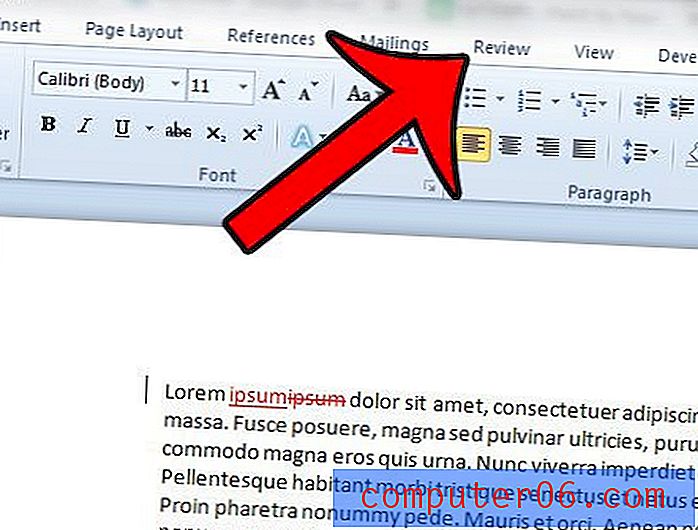
Étape 3: cliquez sur le bouton Suivi des modifications dans la section Suivi du ruban Office. Vous saurez que le paramètre est désactivé lorsque l'ombrage autour du bouton est bleu et non orange. Par exemple, le suivi des modifications est désactivé dans l'image ci-dessous.
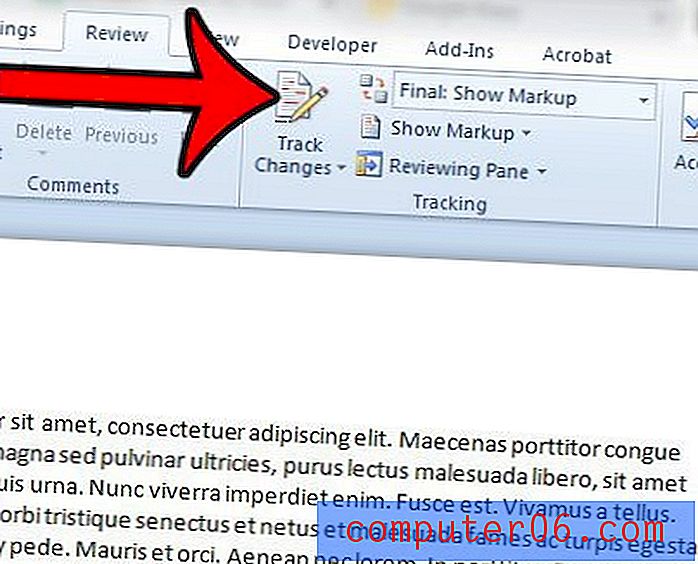
Notez que la désactivation de ce paramètre ne supprimera pas les modifications qui n'ont pas encore été acceptées ou rejetées. Si vous souhaitez masquer ces modifications en suspens, vous devrez cliquer sur le menu déroulant à droite du bouton Suivi des modifications, puis sélectionner l'option Final ou Original dans la liste.
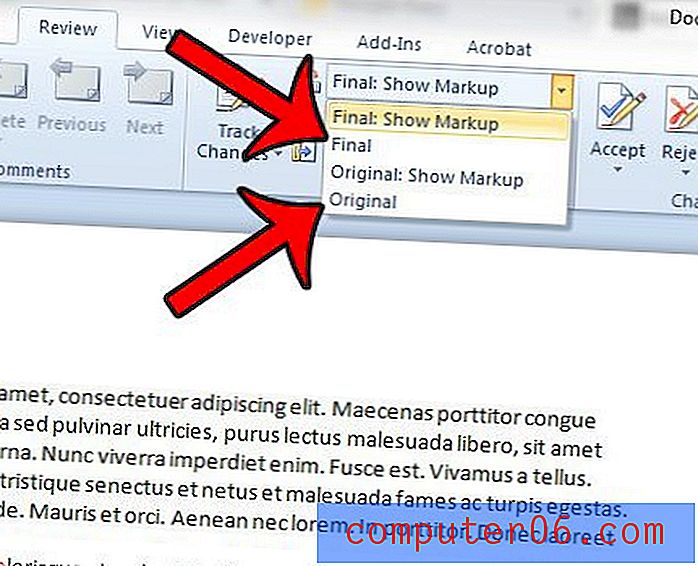
Si vous souhaitez réactiver le suivi des modifications, revenez simplement au menu de l'étape 3 et cliquez sur le bouton Suivi des modifications pour le réactiver.
Devez-vous apporter des modifications aux métadonnées incluses avec votre fichier Microsoft Word? Cliquez ici pour savoir comment afficher le panneau de document dans Word 2010 afin de pouvoir effectuer ces modifications plus facilement.