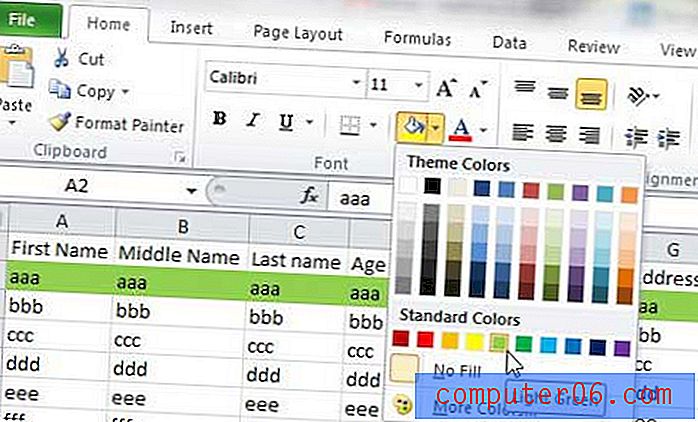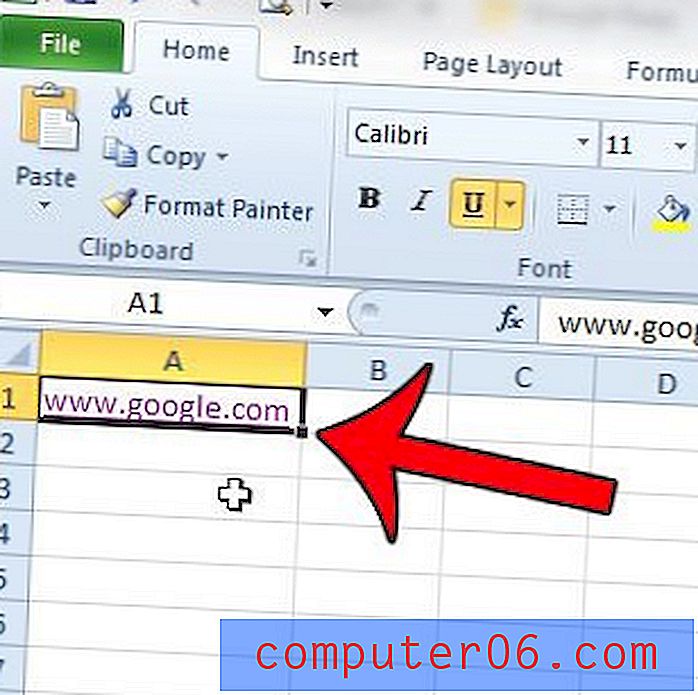Comment supprimer la mise en forme des cellules des cellules sélectionnées dans Excel 2010
Presque tous les utilisateurs d'Excel ont rencontré une situation où les données qu'ils entrent dans une cellule ne s'affichent pas comme ils le souhaitaient. Qu'il s'agisse d'un nombre affiché en tant que valeur monétaire ou d'un texte qui n'est pas visible car la couleur de police est la même que la couleur de remplissage de la cellule, la mise en forme indésirable peut être frustrante. Cela se produit généralement lorsque vous modifiez un fichier créé par quelqu'un d'autre, ce qui peut rendre difficile la détermination de la façon de modifier la mise en forme appliquée.
Avez-vous des données dans plusieurs cellules que vous devez combiner en une seule? Découvrez la formule de concaténation d'Excel et voyez comment vous pouvez le faire rapidement et éviter de retaper beaucoup de données.
Plutôt que de rechercher manuellement toutes les options de mise en forme disponibles dans Excel, il peut être beaucoup plus rapide de simplement supprimer toute la mise en forme d'un groupe de cellules et de recommencer à zéro. Notre didacticiel ci-dessous vous montrera comment sélectionner les cellules qui contiennent la mise en forme indésirable, puis supprimez la mise en forme de ces cellules.
Effacer la mise en forme des cellules des cellules sélectionnées dans Excel 2010
Les étapes de cet article ont été écrites à l'aide de Microsoft Excel 2010. Vous pouvez également effacer le formatage des cellules à partir d'autres versions de Microsoft Excel, bien que le processus exact pour ce faire puisse légèrement différer de celui présenté ci-dessous. Par exemple, cet article vous montrera comment effacer la mise en forme des cellules dans Excel 2013.
Étape 1: ouvrez votre feuille de calcul dans Microsoft Excel 2010.
Étape 2: sélectionnez les cellules contenant la mise en forme que vous souhaitez supprimer. Vous pouvez sélectionner un groupe de cellules en cliquant sur une et en maintenant le bouton de votre souris enfoncé, puis en faisant glisser la souris pour sélectionner des cellules supplémentaires. Si vous souhaitez supprimer le formatage des cellules des cellules non adjacentes, ce guide vous montrera comment sélectionner les cellules de ces cellules.
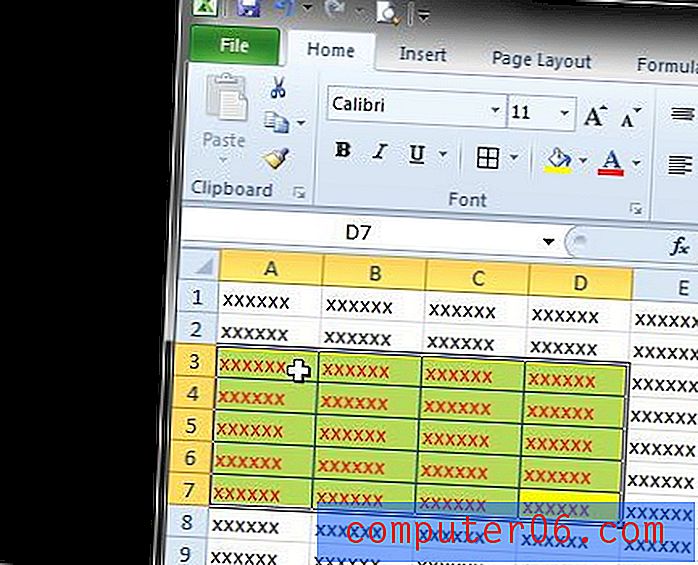
Étape 3: cliquez sur l'onglet Accueil en haut de la fenêtre.
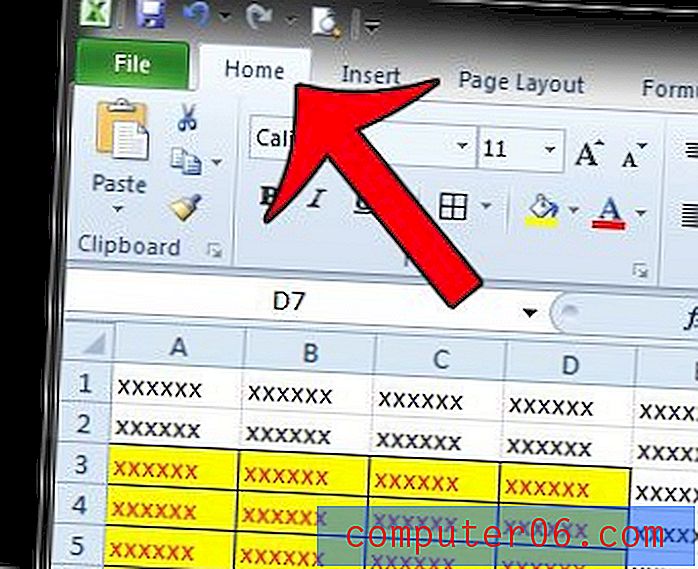
Étape 4: cliquez sur le bouton Effacer dans la section Édition à l'extrémité droite du ruban de navigation, puis cliquez sur l'option Effacer les formats .
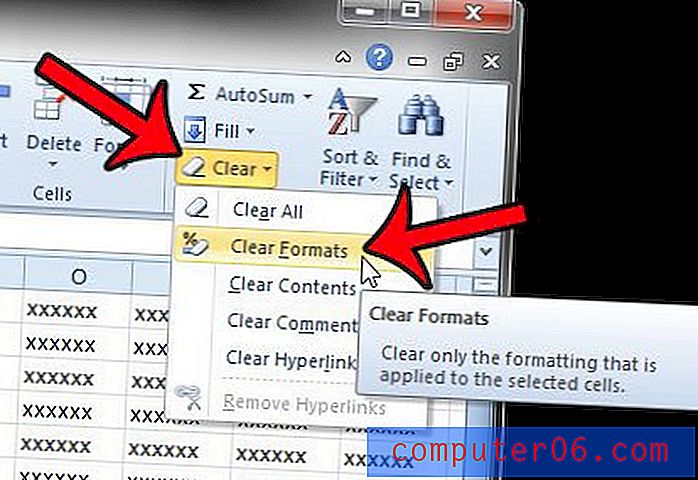
Toute mise en forme préexistante appliquée à ces cellules aura maintenant disparu, vous permettant d'appliquer à la place votre propre mise en forme.
Essayez-vous d'apporter des modifications à votre feuille de calcul, mais Excel ne cesse de vous dire que les cellules sont verrouillées? Cela peut être dû à un mot de passe qui a été appliqué à la feuille de calcul. Cet article vous montrera comment supprimer un mot de passe d'une feuille de calcul afin de pouvoir apporter les modifications dont vous avez besoin.